웹호스팅 서버 관리패널의 하나인 Webmin, Virtualmin은 오픈소스로 배포되는 소프트웨어입니다. 이 포스팅에서는 개인 웹호스팅 서버구축을 위해 필요한 웹민 및 버추얼민 패널 설치방법에 대해 알아보겠습니다.
참고로 웹호스팅 서버 구축을 위해 필요한 Ubuntu Desktop 설치 및 Hyper-V 관리자 설정 방법은 이전의 포스팅과 유튜브 영상을 함께 참고하시면 도움이 될 것입니다.
웹호스팅 서버 관리패널 설치
웹호스팅 서버 관리패널을 설치해 보겠습니다. 보통 유료 호스팅 업체에서 제공하는 CPanel 같은 패널과 기본적으로 같은 기능을 제공합니다. 이런 패널들은 GUI 기반으로 웹서버 들을 원격으로 관리할 수 있습니다.
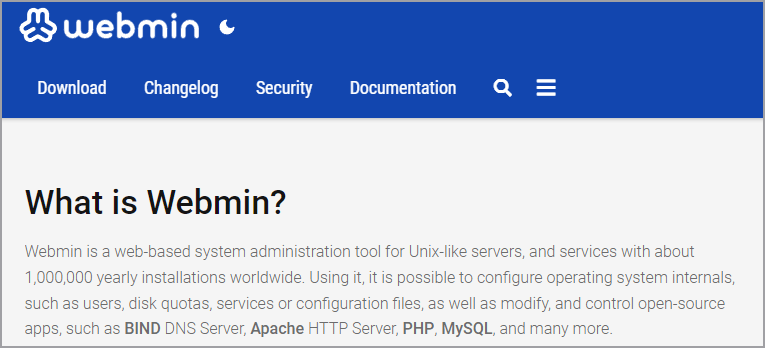
우리가 설치할 패널은 Webmin 입니다. 그리고 Virtualmin는 가상 호스트들을 생성, 관리하기 위한 추가 패키지라고 이해하면 쉽습니다. 무료 오픈소스 기반으로 널리 사용되며 안정적입니다.
putty로 접속한 상태에서 아래의 command를 차례로 입력합니다. 이 명령어는 webmin에서 제공하는 것들로 이 웹페이지를 참고하였습니다.
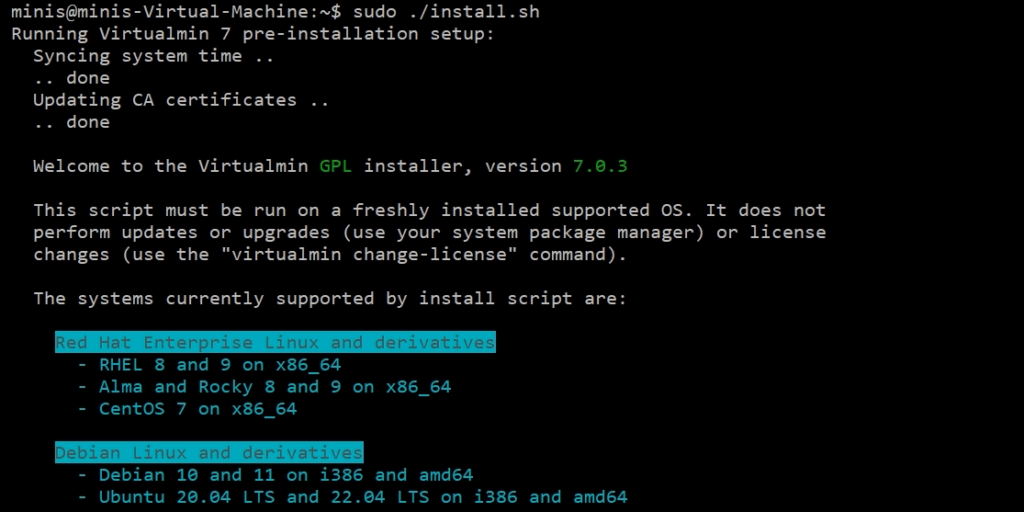
순차적으로 아래 커맨드를 입력합니다. 한 가지 팁을 드리면 아래를 한줄씩 복사한 후 putty에서 마우스 오른쪽 버튼을 클릭하면 터미널로 붙여넣기 할 수 있습니다.
서버관리 패널 Webmin 설치방법
- sudo apt install software-properties-common apt-transport-https wget
- wget -q http://www.webmin.com/jcameron-key.asc -O- | sudo apt-key add – sudo add-apt-repository “deb [arch=amd64] http://download.webmin.com/download/repository sarge contrib”
- sudo apt install webmin
Webmin은 웹기반으로 접속할 수 있으며 기본적으로 10,000번 포트로 접속할 수 있습니다. 이 포트의 방화벽도 접근할 수 있도록 합니다.
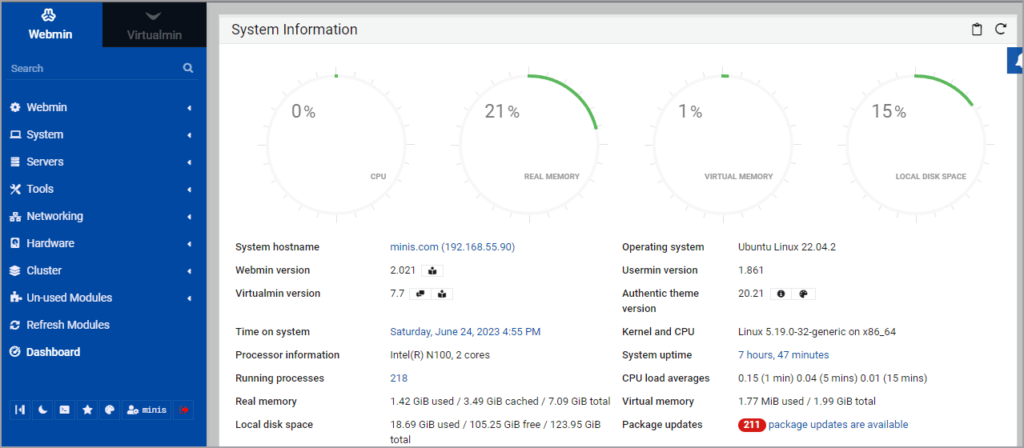
- sudo ufw allow 10000/tcp
- https://(아이피주소):10000
방화벽 설정까지 끝났다면 서버의 주소를 통해 아래와 같이 입력하면 username, password 입력창이 나옵니다. 우분투 설치 계정으로 접속합니다.
서버관리 패널 Virtualmin 설치방법
Virtualmin은 웹민에서 여러 virtual host를 생성관리하기 위한 패키지 입니다. 마찬가지로 아래와 같이 순차적으로 입력하여 설치를 진행합니다.
- wget http://software.virtualmin.com/gpl/scripts/install.sh
- sudo hostnamectl set-hostname example.com
- chmod a+x install.sh
- sudo ./install.sh
중간의 set-hostname은 웹민에 도메인으로 접속하기 위한 방법이지만, 나중에 진짜 도메인을 통해 접속하도록 할 것이므로 지금은 임의로 입력해도 괜찮습니다.
위와 같이 설치를 마쳤다면 접속시 이와 같이 Webmin, Virtualmin 탭이 모두 보이면 성공입니다. 테스트 삼아 임시로 myserver1.com 서버를 하나 생성해보겠습니다.
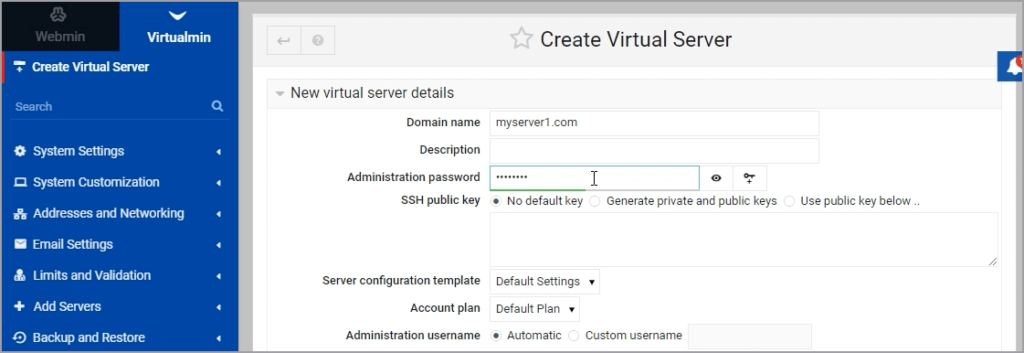
- Virtualmin > Create Virtual Server
- domain name 및 패스워드 입력
- Create Server 선택
잠시 기다리면 서버 생성이 완료됩니다. 아직 임의로 만든 도메인이기 때문에 myserver1.com로 바로 접속되지 않습니다. 우선 로컬에서 접속이 가능하도록 hosts 파일을 임의로 수정해줍니다.
// C:\Windows\System32\drivers\etc\hosts\hosts에 아래와 같이 추가
(서버 IP 주소) myserver1.com
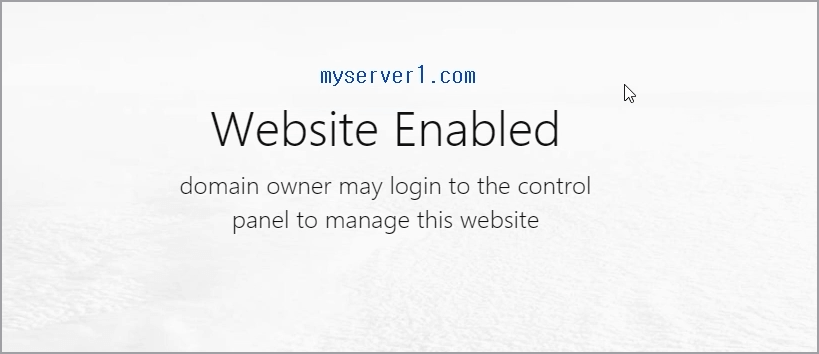
이제 웹브라우저에서 myserver1.com를 입력하면 방금 생성한 서버가 정상적으로 보일 것입니다. 여기까지 되셨다면 성공입니다. 고생 많으셨습니다.
여기까지는 웹호스팅을 위한 기본환경을 구축한 것입니다. 이어서 나만의 도메인을 구입해서 워드프레스나 그누보드에 연결하고 웹호스팅을 구축하는 방법을 알아보겠습니다.
감사합니다
정말 좋은 포스팅 감사합니다. 꼭 필요한거였어요..! 혹시 워드프레스&그누보드 설치 및 SSL 적용하는 다음글은 언제쯤 포스팅되려나요! 기다리고있겠습니다..!